时间:2024-03-31 来源:转载于:知乎
1 Adams仿真步骤
先描述一下本文的案例,该案例取材于MSC官方培训案例:
这是一个为沿着传送带(红色长带)移动的包裹上(绿色方块)贴邮票的机构系统(青色连杆机构),在工作循环内,发现邮票不能贴到皮带支撑的包裹上(连杆末端运动轨迹有误差),为解决该问题,需要优化连杆机构的长度。
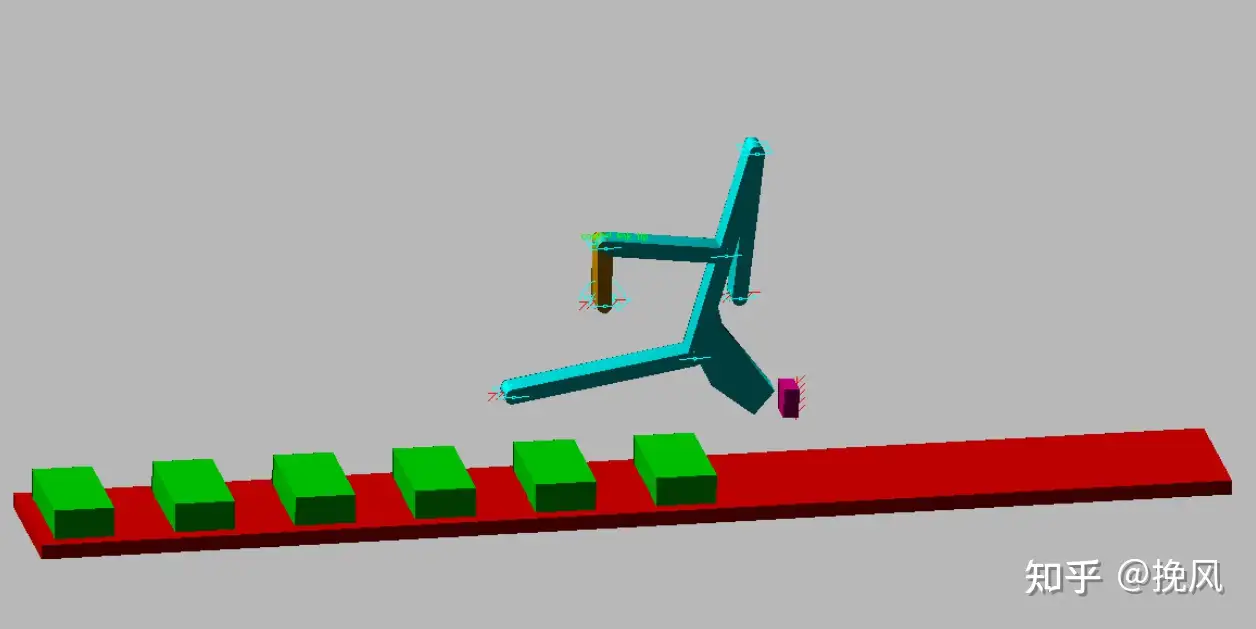
针对这个问题,首先需要创建工作环境,针对重力、单位、网格、存放路径等设置修改;
然后建模,即建立虚拟样机模型,包括部件、载荷、接触/碰撞、约束、驱动等;
测试虚拟样机模型,定义测试参数,进行仿真,输出动画,得到需要的仿真曲线;
细化虚拟样机模型,即参数化设计变量,添加摩擦、函数、部件弹性和控制系统等;
最后改进设计。
如果这是一个流水线作用,可以自动化设计过程,包括个性化菜单、宏、个性化对话窗等,针对这一工作制定对应的设计内容。
至此,就可以在原型样机上进行验证了,然后结合实际数据判断存在的问题,进行改进设计。
2. 创建工作环境
(1)开始
首先在Adams中找到adams view,点击打开(可以固定到右侧开始窗口中,每次可以直接点击打开)

弹出的窗口中,点击“新建”
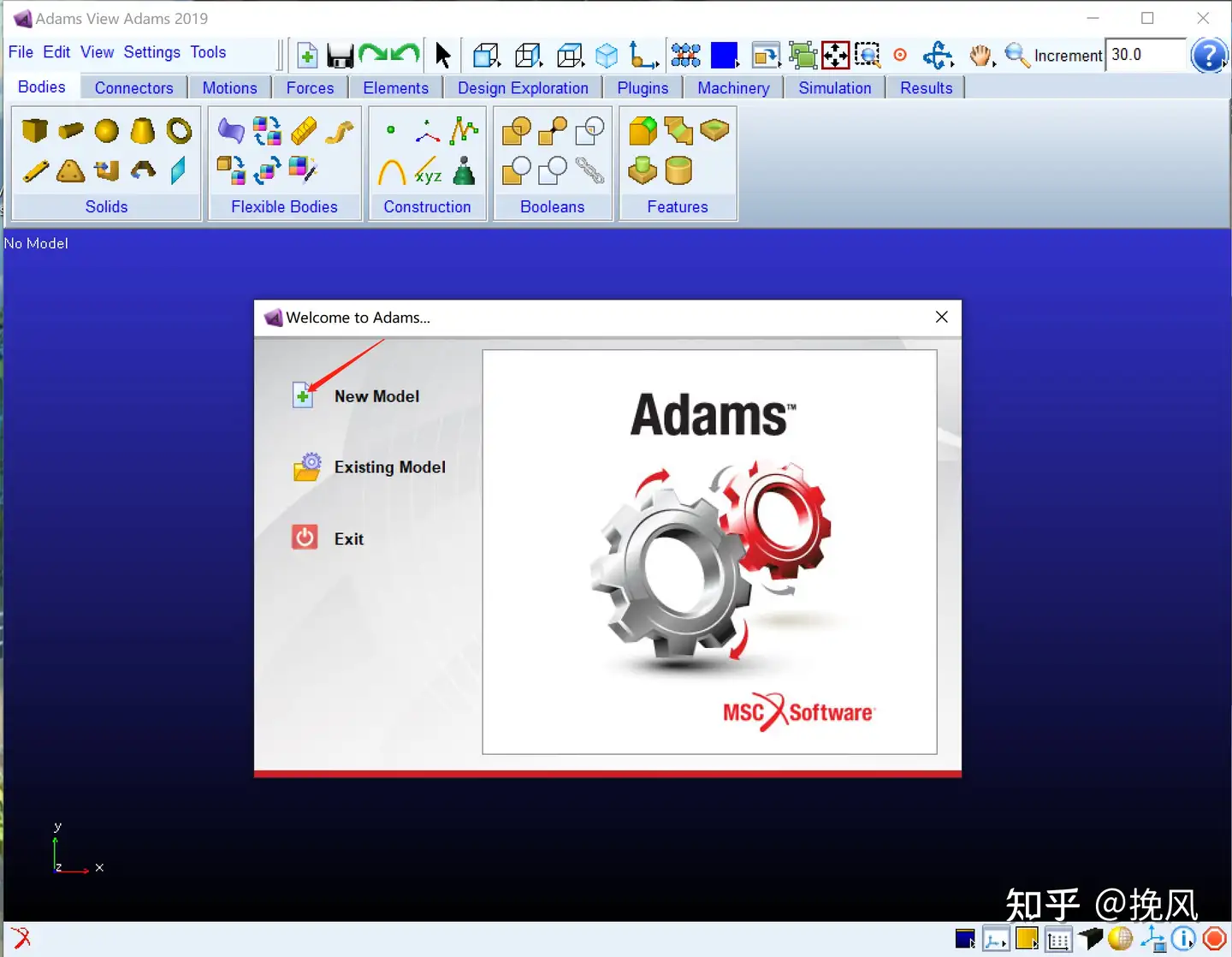
设置工程名称、重力方向、单位(常用MMKS)和存放路径

然后保存当前文件,存储最常用的有两种格式,(.bin)和(.cmd),前者是数据库文件,包含了模型、仿真结果、输出曲线、用户化界面等,但是不可向下兼容;而后者只包含模型对象及特征,可编辑文本文件,非常小,可兼容。
我一般两个都保存,ctrl+s默认保存的是(.BIN)文件,会有对话框提示;选择bin格式的数据库编辑;最后存稿的时候备份一个(.cmd)文件即可.
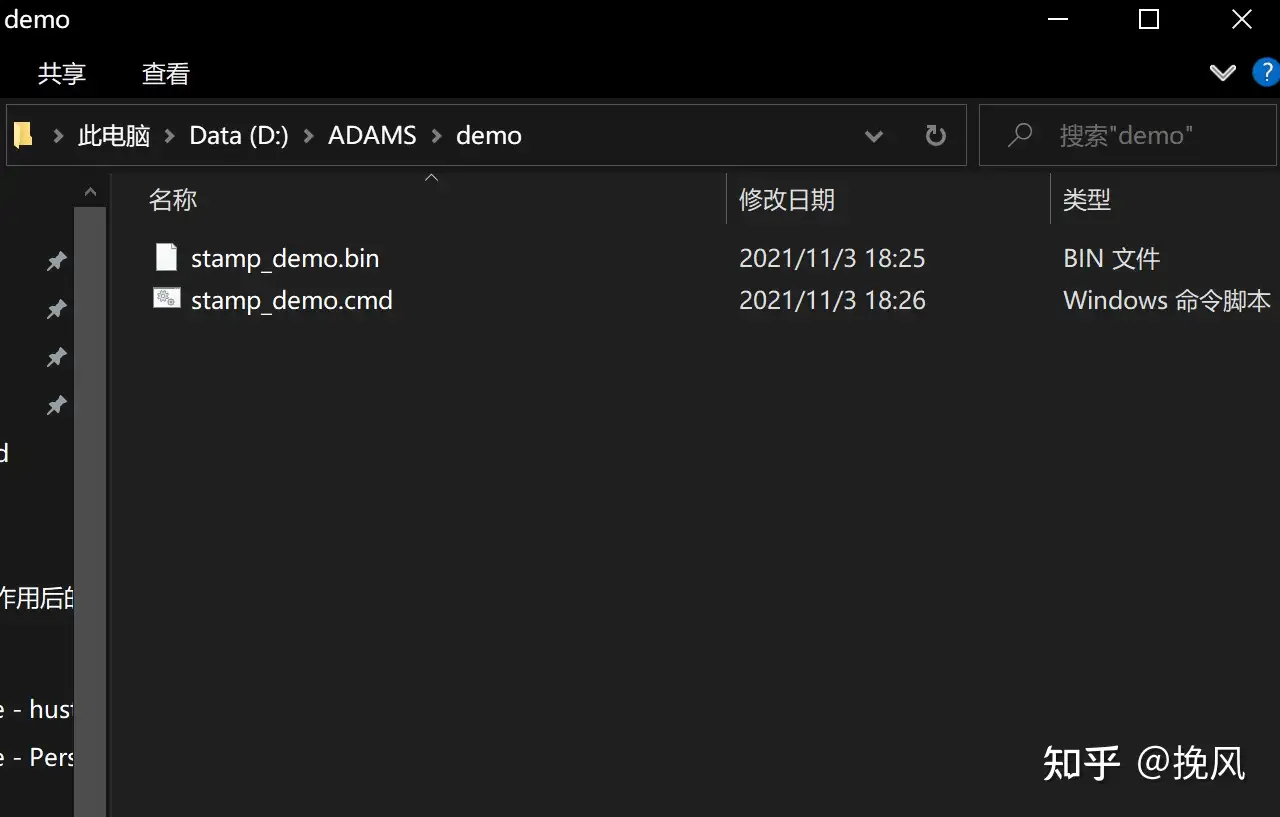
(2)设置工作环境
比较好的工作习惯是先设置好工作环境,建议把settings中的所有选项都搞清楚,方便在各种场合得心应手的设置。
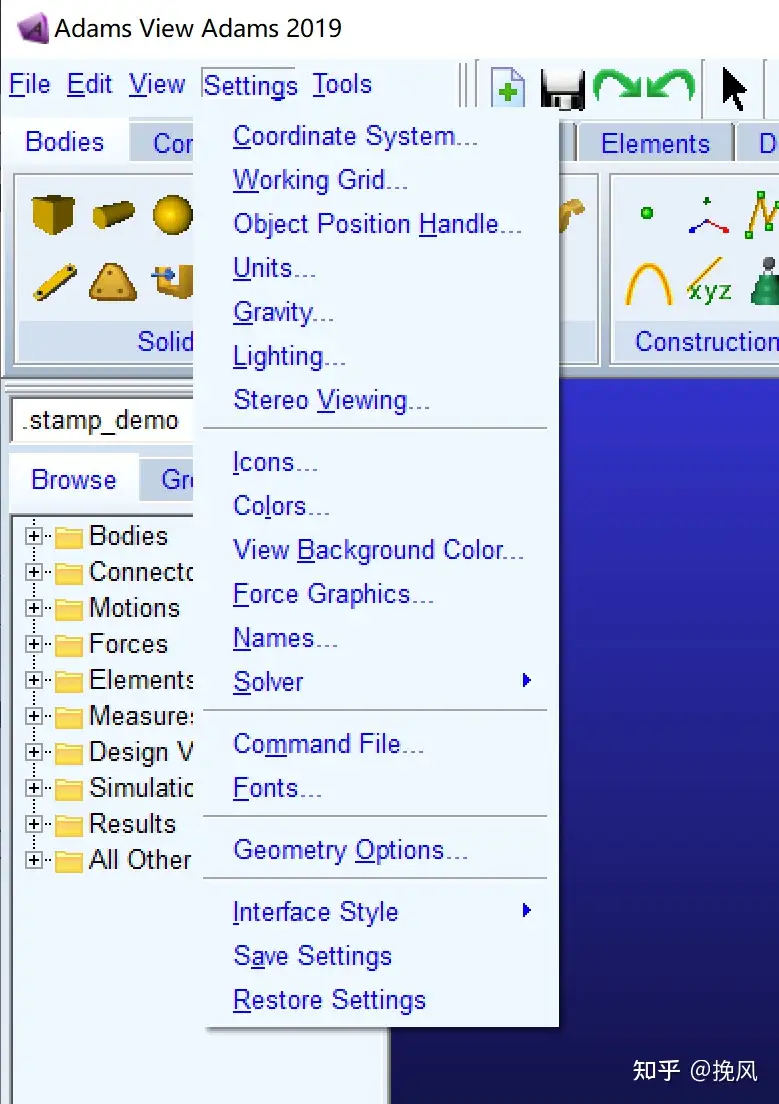
1) 坐标系统
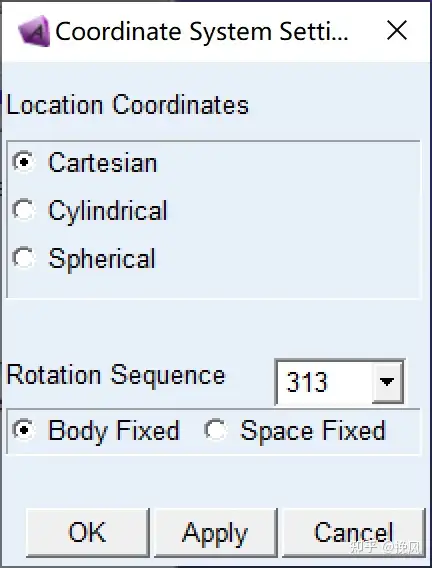
▼
首先是选择坐标系,有三种:笛卡尔、柱、球坐标系。通常情况下默认笛卡尔坐标系。这里我要强调一下,很多人用习惯了笛卡尔坐标系,很少用柱坐标系和球坐标系,以至于对这两者的认识不够,我重点说明一下三者的应用场合,日后可以适当选用一下柱或球坐标系,体验不一样的快感。
三种坐标系的直观表达如下:

柱坐标系是由平面极坐标(r,
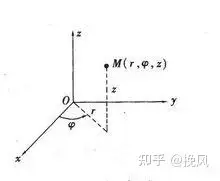
球坐标系是由方向角
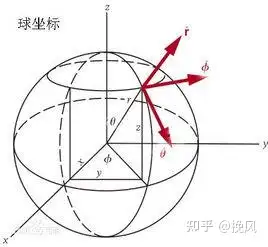
这三者可以相互转换,选用原则如下(仅代表个人习惯,非官方):
当部件的运动方向主要为横平竖直时,选用笛卡尔坐标系;
当运动方向主要是在一个平面内做曲线运动时,用柱坐标系会简便一些;
当运动方向主要在三维方向曲线运动时,用球坐标系。
▼
接下来是选择旋转序列,这部分设置的物理意义是因为建模时,要确定构件相对于地面坐标系的位置和方向,需要确定构件坐标系在地面坐标系的坐标值;构件坐标系相对于地面坐标系的旋转轴、旋转角度和旋转顺序。
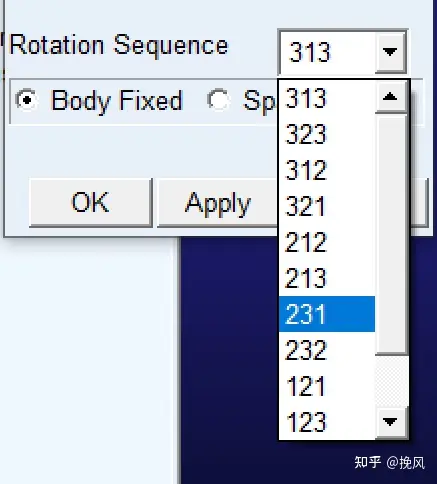
可以看到旋转次序包含313、323、312、321、212、213、231、232、121、123、131、132总共十二个序列
刚体旋转时先确定刚体固定(body Fixed)还是空间固定(Space Fixed),前者是相对于刚体本身坐标系的轴旋转,而后者是相对于空间中固定的坐标系旋转(参考下面例子理解)
看图(a),第一次旋转时绕刚体的Z轴旋转,x转到x'处,在图(b)中,绕刚体的x’旋转,这就是body fixed;如果是按照原先图(a)中的x轴旋转,则属于Space Fixed。
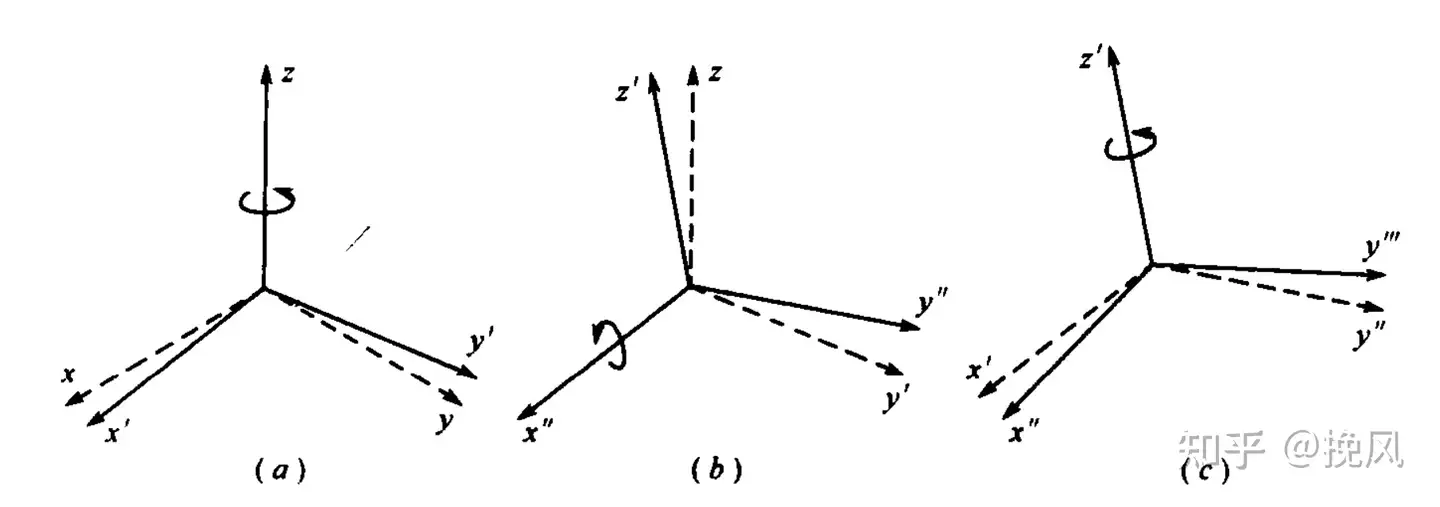
然后旋转时绕x轴称为1,y为2,z为3,如果按照313刚体固定(body Fixed)旋转,就是上图所示的旋转次序。
值得注意的是,adams最终建立的运动学方程和动力学方程都要过度到总体坐标系。
在实际应用中,常规操作是选定Space Fixed,“3-1-3”次序,即:构件坐标系相对于地面坐标系Z轴旋转,再绕地面坐标系的X轴旋转,最后按照地面坐标系的Z轴旋转。这是构件在运动时构件坐标系相对于地面坐标系的方位变化,产生的欧拉角参数用于后续的计算。
2) 工作栅格
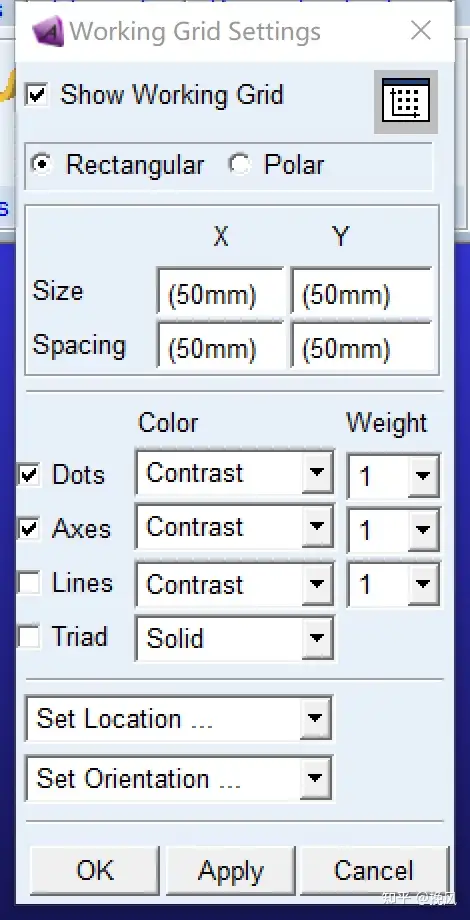
工作栅格是方便建模时自动定位的;
第二行选择矩形还是极点模式,选择原则为:如果运动为二维平动,选择矩形;如果做曲线运动,选择极点;
第三个是设置X和Y的点的范围、点之间的间距;这里点与点的间距(spacing)以构件长度的最小公因数作为优选值,比如构件是100,200,400,那么就可以选择100作为间距值;size的话按照所有构件长度总和作为尺寸范围;
第四个是颜色(color)和粗细(weight)
最后是设置工作栅格的位置,可以放在任意位置(set Location),或者将栅格放在其他工作面上(set Orientation)等。
3. 建模
建模通常包括刚体和柔性体两种;
刚体建模时,如果是简单模型可通过ADAMS自带建模工具进行创建;如果是复杂模型,可通过其他CAD软件(如solidworks等)建模后导入,转变为ADAMS中的刚性构件(缺点是导入转换的模型是不能参与参数化计算的,不能修改构件的几何尺寸)。
柔性体是必须考虑变形的构件,如果是简单构件,可以将构件离散成多段刚性构件,通过柔性梁连接;如果是比较复杂的构件可以通过其他有限元分析软件将构件离散成小网格,然后将计算模态保存为模态中性文件MNF,读取到ADAMS中;最后一种是直接在ADAMS/autoFLEX中直接建立MNF文件,然后用柔性体代替原来的刚性体。
由于本问题刚性体即可解决,所以此处仅提两种刚体建模方法。我们要建立的模型如下图,整体分为红色的地面、绿色的包裹,青色的连杆机构和一些固定约束等,具体尺寸我在solidworks中做了图中尺寸标记,所以第一种先讲在solidworks中建模后导入adams中的过程
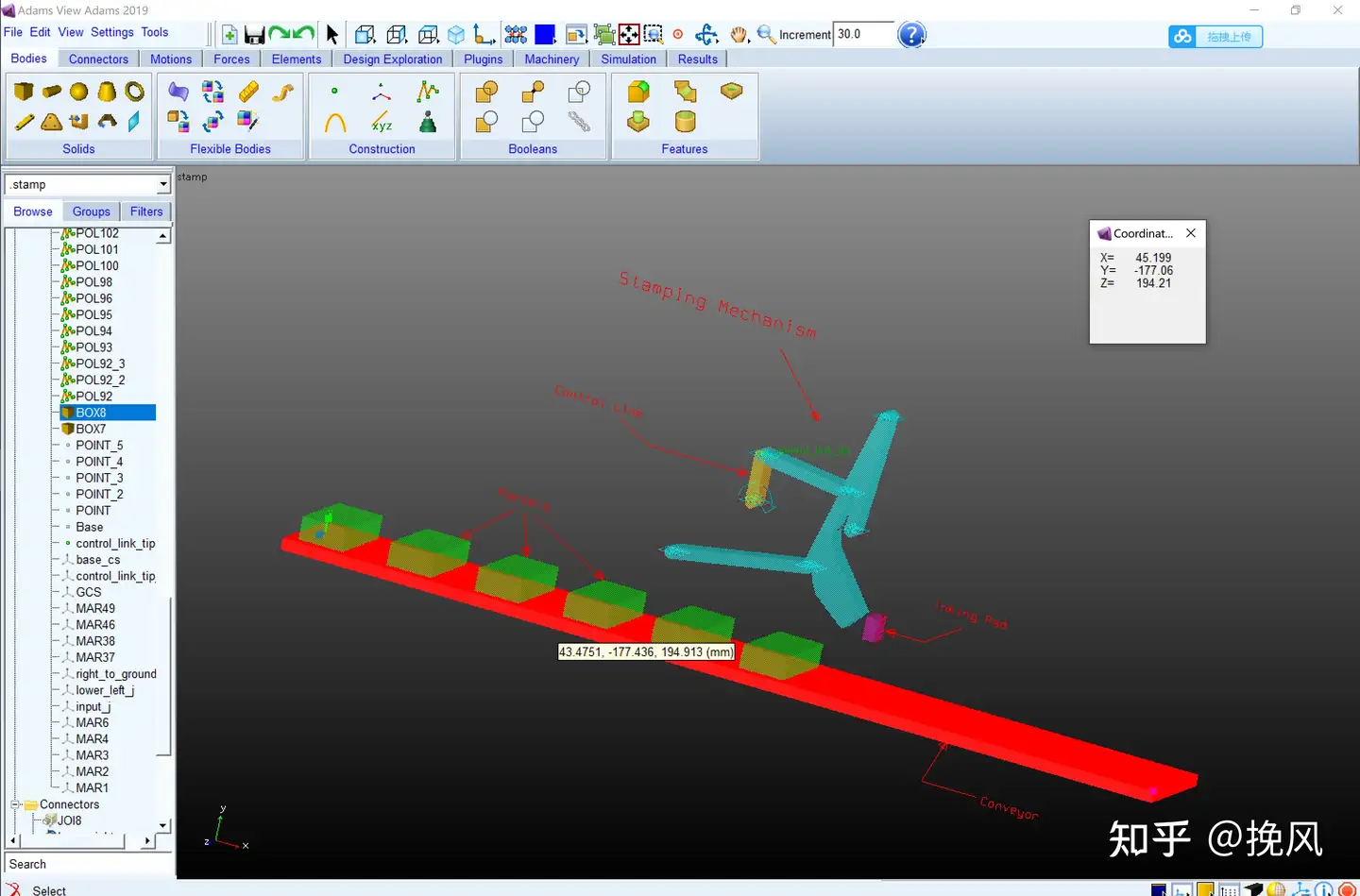
(1)Solidworks建模后导入
选择自己熟悉三维建模软件,进行建模操作。但是要注意,由于外界导入模型后是无法更改模型尺寸的,所以对于要参数化设计的连杆,我们要用Adams来另外编辑,方便优化变量计算。
▼
先绘制环境:
地面为长2080,宽250,厚度25的长平板
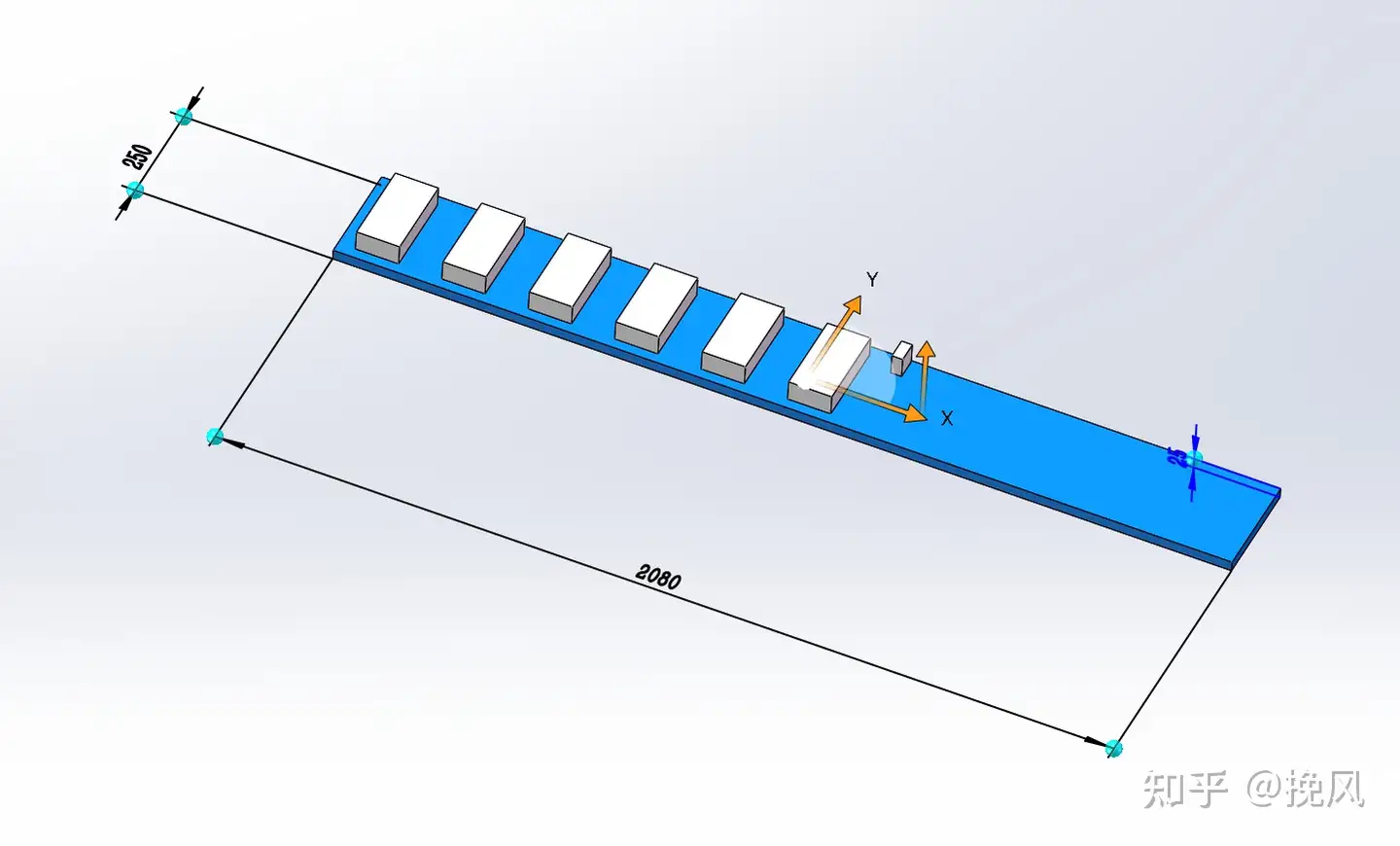
包裹为长200,宽100,厚度50的方块。需要注意的是,包裹在绘制时要与地板分开,不要“合并结果”!因为后面包裹要移动!
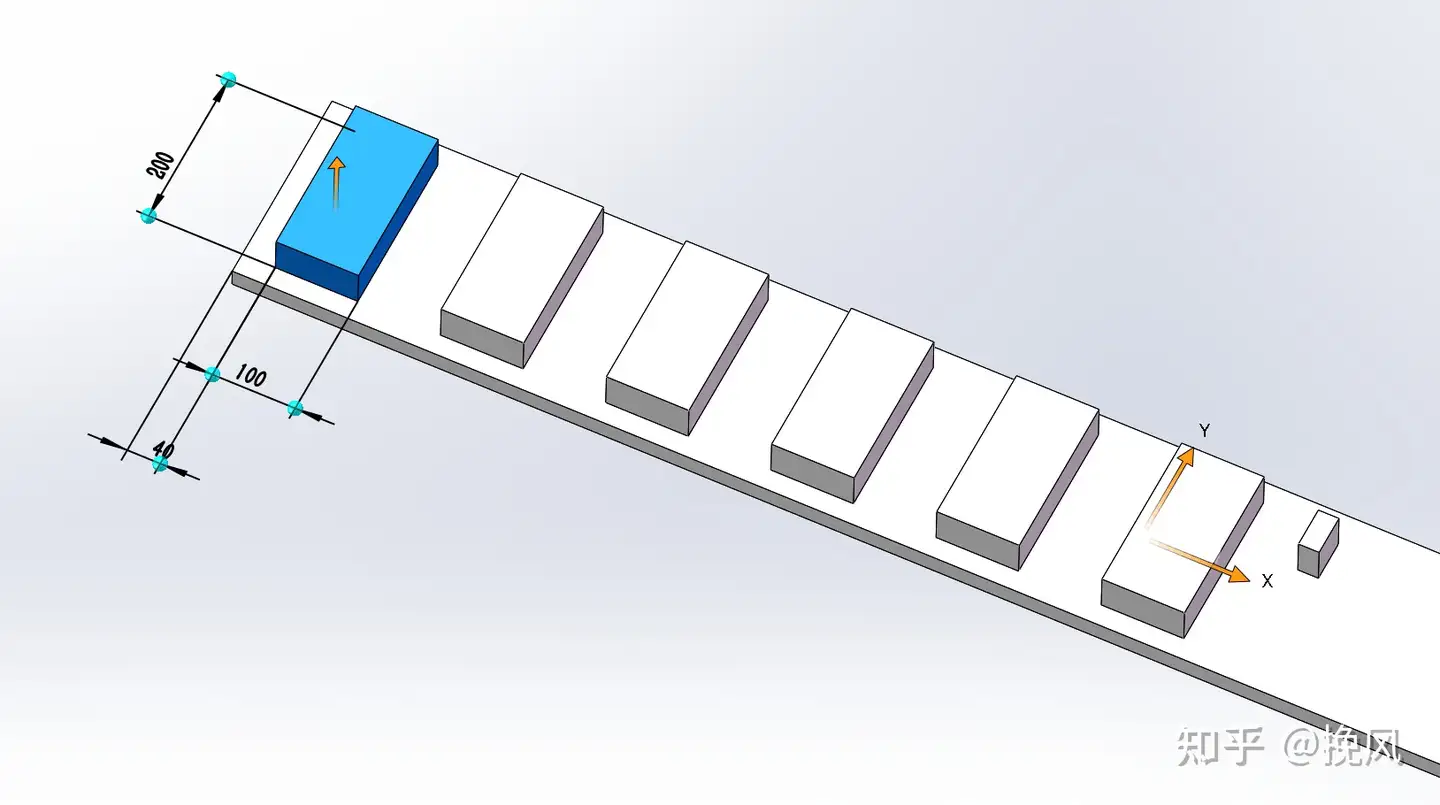
包裹排列间距为200,阵列6个,距离地面起点边缘40

最后是邮戳,长宽高分别为50、25、50,距离最后一个包裹长度方向100,高度方向(包裹上平面)50,中心对称
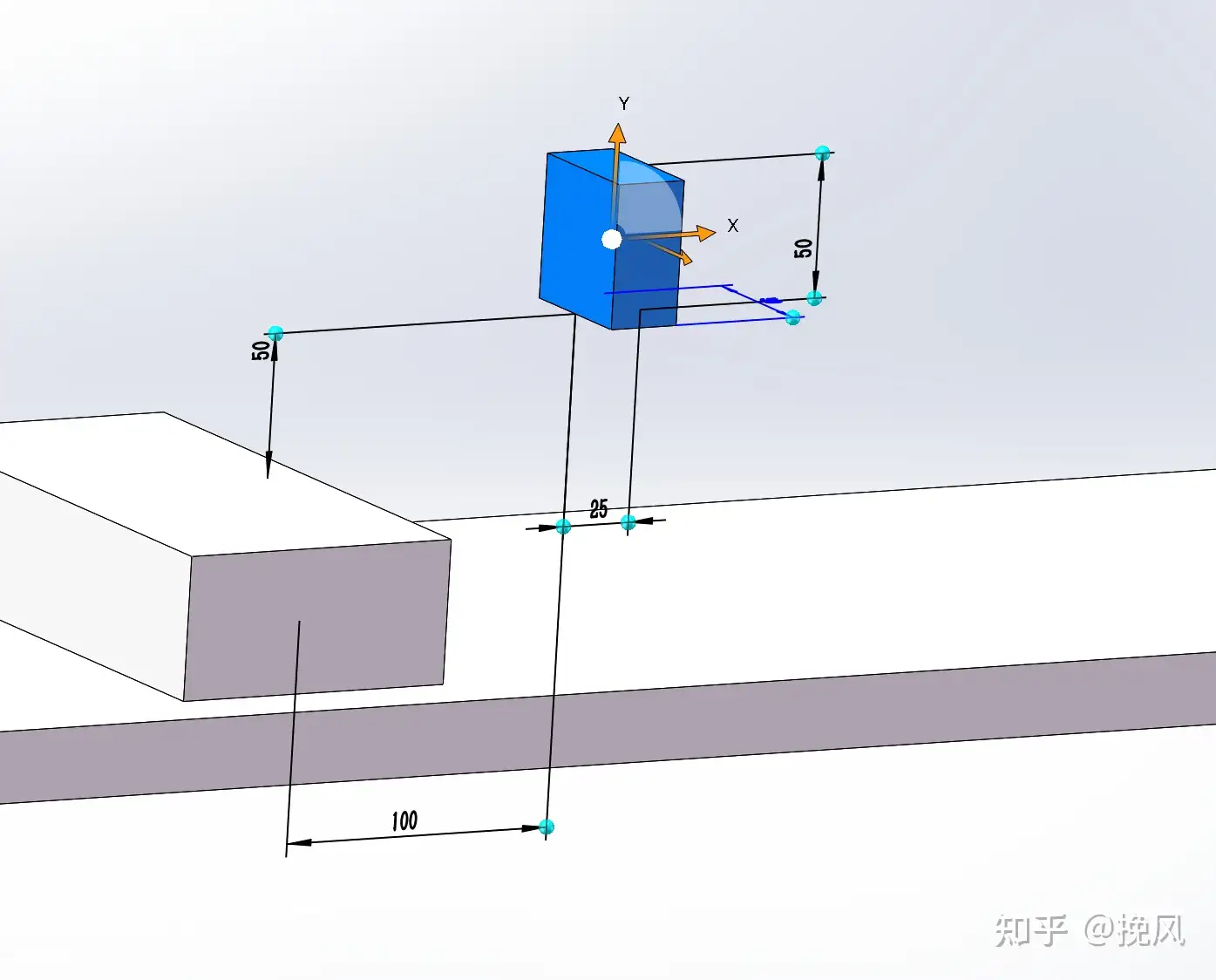
连杆部分在ADAMS中绘制,方便后面优化。保存为x_t格式,或者其他格式都可以(step、stl等)

▼
导入模型时,选择菜单file——import,打开对话框
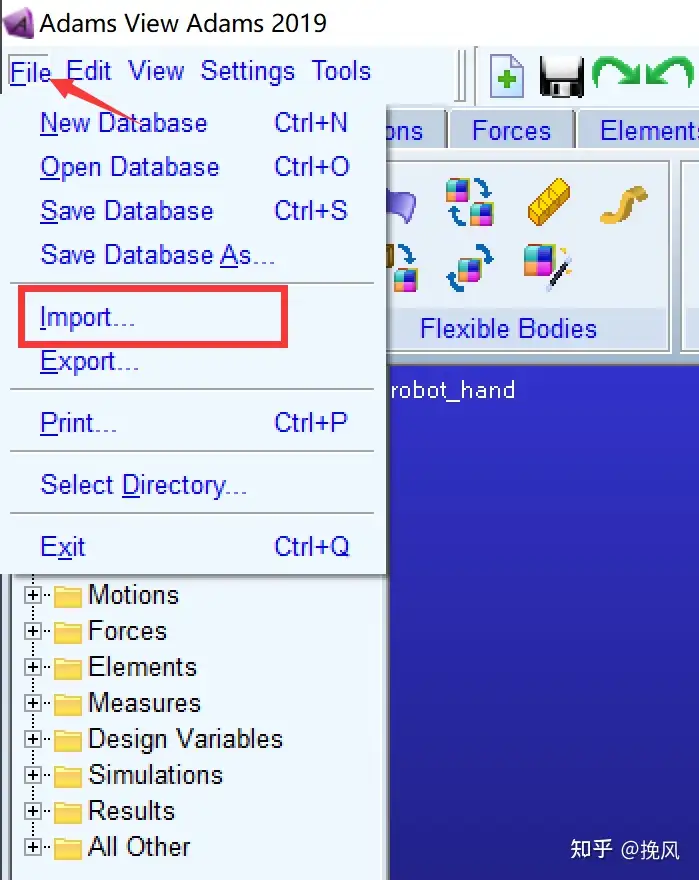
在对话框中,首先选择导入的格式,然后在路径框中右键,选择浏览路径,选择相应文件;在第四行,选择model name后,名称要与当前新建模型的名称一致,否则就又新建了一个模型。
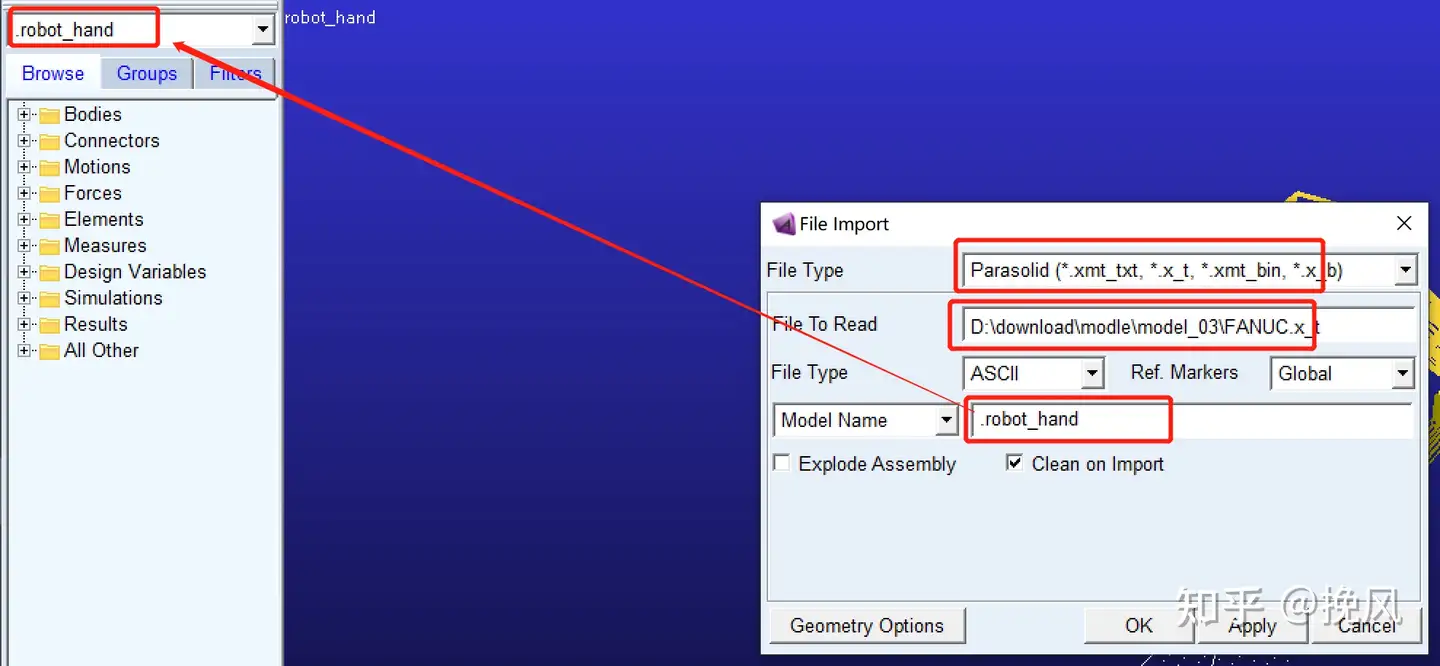
导入后的模型如图
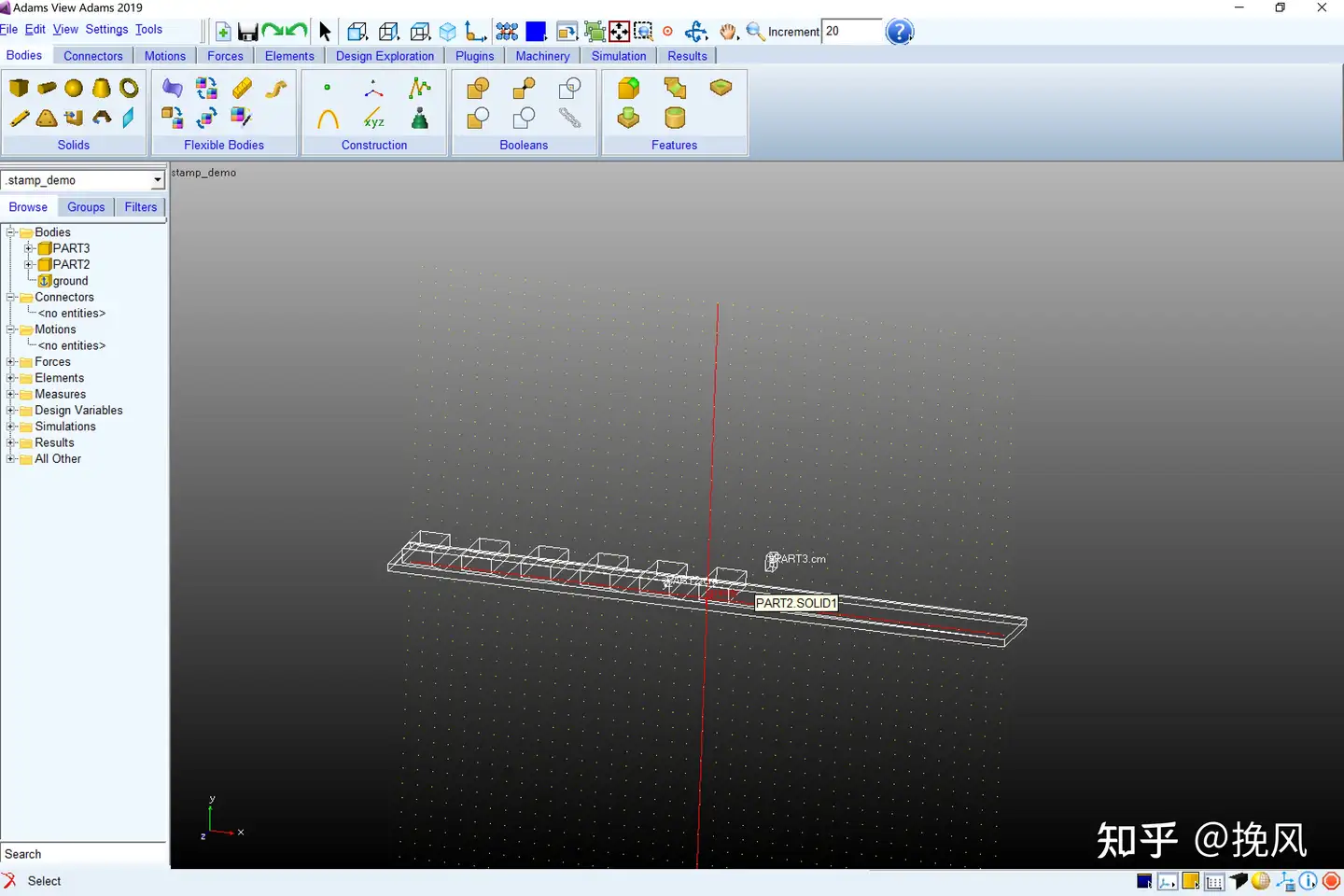
然后对构件进行一些修改,包括外观、材料、质量信息等
ADAMS自带工具建模
首先,熟记一些图形变换的操作快捷键:

4.测试
(1)构造几何体
点——几何点用于创建其他几何体或者铰链的基点,改变点的坐标,与之关联的几何体位置发生变化,从而实现参数化设计;
Marker——刚体创建后质心处会自动生成质心坐标系(用于表征刚体的惯性矩信息)
在布尔加运算中出现“ERROR: Boolean operation between the solids specified failed.”提示时,通常是因为选择几何体时未正确选中,可以这样操作:按ESC取消所有命令和选中的几何体,然后再点击布尔加运算,然后尝试变换不同视角(快捷键R+鼠标左键)去重新拾取这两个几何体,当左侧的模型树两个part合并为一个后,表示运算成功。
来源:转载于:知乎
回复: